목차
메일이 쌓이면 중요한 내용을 놓칠 수도 있고, 불필요한 내용으로 인해 시간을 낭비하게 됩니다. 지메일은 전체 선택 기능을 제공하고 있어, 간편하게 삭제할 수 있습니다. 끝까지 읽어보면 지메일(gmail) 전체 삭제 및 복구 방법으로 효과적으로 관리를 할 수 있을 것입니다.
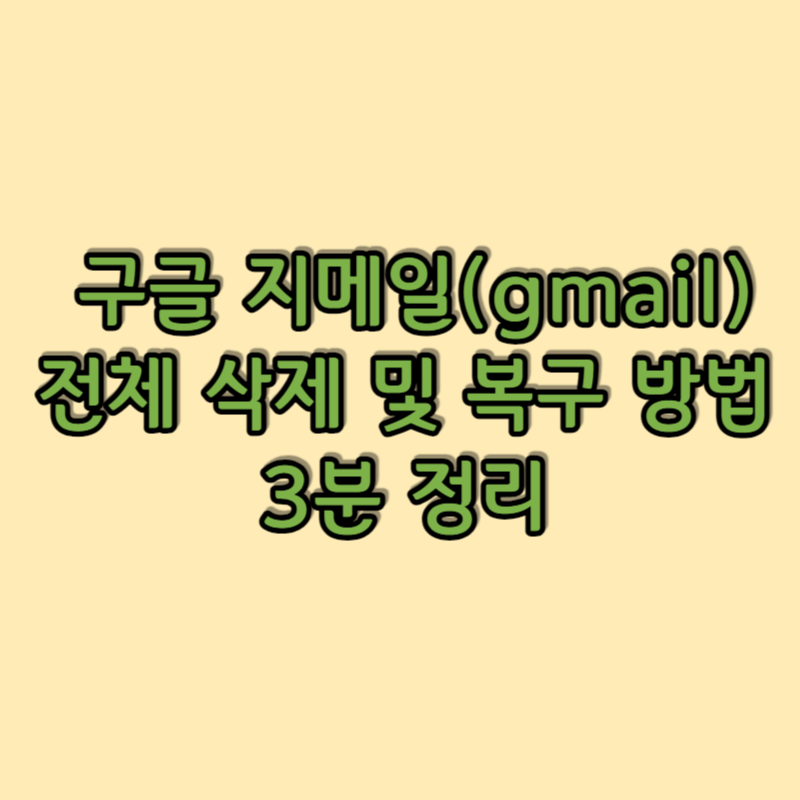
1. 구글 지메일(gmail) 전체 삭제방법
gmail에서는 눈에 보이는 것만 삭제하는 것이 아니라, 전체 메일함에 있는 모든 내용을 한 번에 삭제하는 기능을 제공하고 있습니다. 다음은 지메일(gmail) 전체 삭제하는 방법입니다.
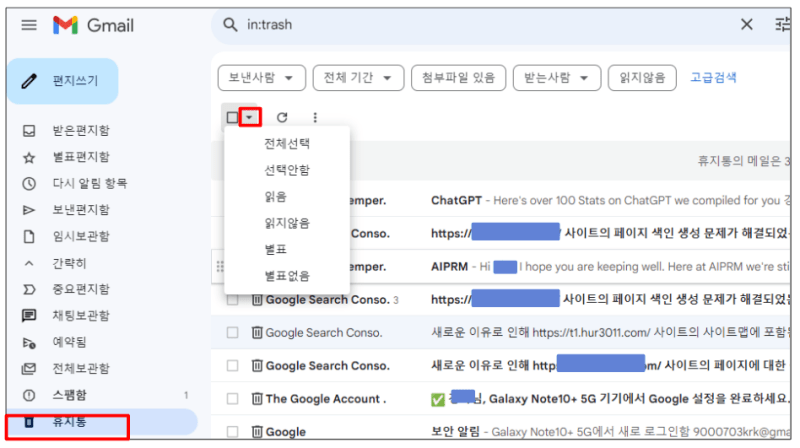
- 먼저, 웹 브라우저를 열고 Gmail 웹사이트를 방문합니다.
- 사용자 인터페이스 왼쪽 부분에 위치한 메뉴를 확인하실 수 있는데 이 중에서 "더 보기"라는 옵션을 클릭합니다.
- 더 보기"를 클릭하면 추가적인 메뉴 옵션들이 표시되며, 이 중에서 전체보관함 메뉴를 선택하시면 됩니다.
- 우선, 전체보관함을 열고 상단에 위치한 역삼각형 버튼을 클릭하여 시작합니다.
- 역삼각형 버튼을 클릭하면 여러 메뉴 중에서 "전체선택" 메뉴가 있는데 이 메뉴를 클릭하면, 전체보관함에 있는 모든 내용이 선택됩니다.
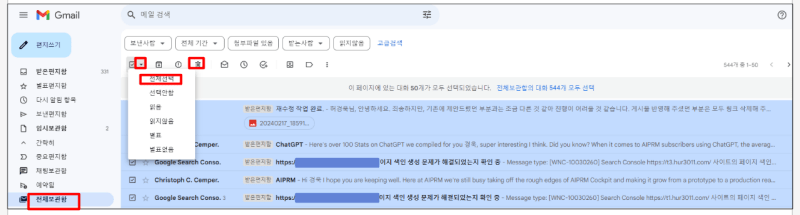
- 상단 메뉴에 위치한 휴지통 아이콘을 클릭하면, 사용자는 전체 메일을 휴지통으로 쉽게 이동시킬 수 있습니다.
2. 삭제된 지메일(gmail) 복구 방법
만약 메일 삭제 후 복구하고 싶을 경우, 휴지통에서 복구할 수 있습니다. 휴지통에 있는내용은 기본적으로 30일간 보관됩니다. 이 기간 내에 복구하고 싶은 내용이 있으면 복구 작업을 수행해야 하는데 지메일(gmail) 복구 방법은 다음과 같습니다.
- 컴퓨터 화면의 왼쪽 부분에 위치한 메뉴 중에서 "휴지통"이라는 옵션을 클릭합니다.
- 휴지통 화면으로 이동한 후, 상단에 위치한 체크 버튼을 클릭하면 여러 내용 중에서 특정 메일을 선택할 수 있는 옵션이 활성화됩니다.
- 복구하고자 하는 메일을 선택합니다.
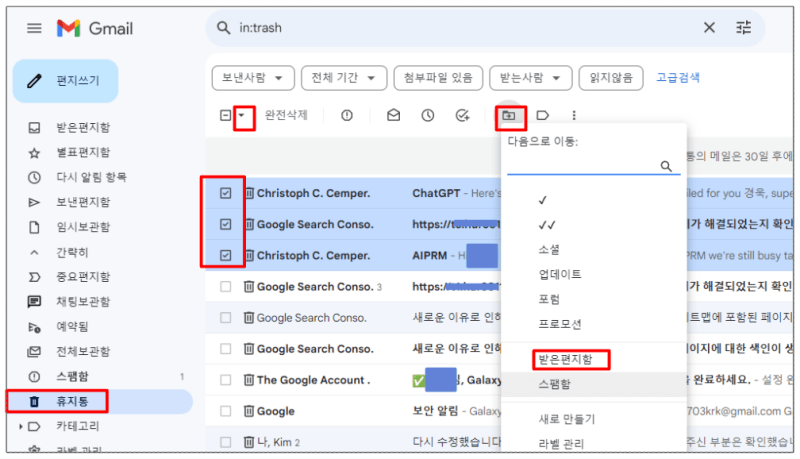
- 전체 복구하려면 오른쪽 역삼각형 버튼을 눌러 '전체선택'이라는 메뉴를 찾을 수 있는데 이를 클릭하면 화면에 표시된 모든 내용이 선택되는 것을 확인할 수 있습니다.
- 상단 메뉴에서 "메일함" 버튼을 클릭한 뒤, "받은 편지함"을 선택하여 휴지통의 모든 메일을 받은 편지함으로 이동시킵니다.
3.포스팅을 마치며
구글 지메일 (gmail)전체 삭제는 웹사이트를 방문해 '더 보기' -> '전체보관함' -> '전체선택' -> '휴지통 아이콘' 순서로 진행하면 됩니다. 삭제된 지메일 복구방법은 '휴지통' -> '특정 메일 선택' 혹은 '전체선택' -> '메일함' -> '받은 편지함' 순서로 이동시키면 됩니다. 이 방법으로 불필요한 내용을 삭제하고, 필요한 내용은 복구할 수 있습니다.
함께보면 더 좋은글
구글 드라이브 파일 공유 방법! 클라우드 시대의 필수 지식!
지메일(gmail) 발송취소! 실수를 바로잡는 마법같은 기능!
지메일 (gmail) 수신 확인하기! 알고 싶었던 그 정보 놓치지 마세요!
'생활정보& IT' 카테고리의 다른 글
| 간이과세자 기준/배제업종/장점과 단점/부가세 의무납부 면제기준 3분정리 (0) | 2024.04.10 |
|---|---|
| 구글 이미지 검색 모바일과 컴퓨터(pc)이용방법 4가지 (0) | 2024.02.25 |
| 골다공증 정상수치/원인/초기증상/치료방법 (0) | 2024.02.20 |
| 구글 드라이브 파일 공유 방법! 클라우드 시대의 필수 지식! (0) | 2024.02.15 |
| 크롬 확장프로그램 삭제 및 비활성화 방법 (0) | 2024.02.10 |



